Здравствуйте дорогие читатели моего блога! В данной заметке хотел бы поделиться с вами тем, как можно установить Joomla на локальный сервер. Устанавливать будем Joomla 2.5, т.к. данная версия на момент написания статьи самая актуальная. Также отмечу, что вышла новая версия Joomla 3.0. Но на мой взгляд она еще немного сырая, поэтому будем пока учиться на версии 2.5. Как только разработчики выпустят стабильные релизы мы сможем без проблем обновиться.
Что необходимо знать?
Минимальные системные требования, необходимые для установки Joomla 2.5
- PHP версии 5.2.4 и выше (Рекомендуется PHP версии 5.3+)
- Apache 2.x, с поддержкой Zlib, XML и MySQL,
- MySQL 5.04
Установка Joomla 2.5
Первым делом нам портебуется установить локальный сервер Open Server. Как устанавливать и почему именно Open Server я уже писал. Следующее, что нам понадобиться это дистрибутив Joomla 2.5. Актуальную версию вы можете скачать на официальном сайте русскоязычного сообщества http://joomlaportal.ru. В правой верхней части сайта вы найдете ссылки на скачивание.
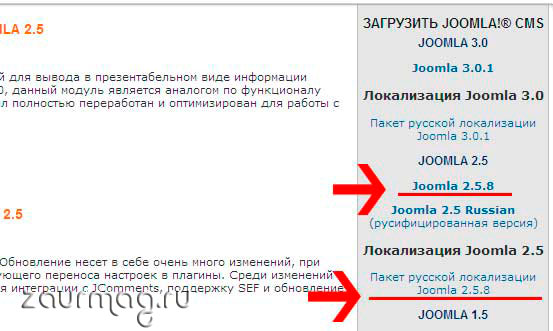
Итак у нас все готово для установки.
Прежде чем копировать файлы создадим сначала базу данных. Для этого запускаем локальный сервер, далее идем в главное меню Open Server -> Дополнительно -> PhpMyAdmin.
Далее нас попросят авторизоваться. По умолчанию логин — root, пароль — ничего не вводим. После авторизации переходим во вкладку «Базы данных» и в поле «Создать базы данных» вводим название нашей базы. Введем, например, demo_joomla_db. После всего жмем по кнопочке «Создать». Если все сделали правильно, то мы получим вот такое сообщение «База данных demo_joomla_db была создана». Все, база данных у нас создана. Следует отметить, что мы также должны создать еще и пользователя базы данных, наделенные определенными правами и пароль к базе. Но, т.к. мы устанавливаем Joomla на локальный сервер делать мы этого не будем. По умолчанию пользователь базы данных это — root, а пароль оставляем пустым. Пользователя и пароль мы создадим позже, когда будем переносить сайт на реальный хостинг.
Теперь нам необходимо скопировать файлы из установочного архива Joomla в папку домена нашего сайта. Естественно эту папку сначала следует создать. Для этого идем в «Мой компьютер» и заходим в наш виртуальный диск. В настройках Open Server я букву диска не переназначал поэтому у меня это диск «W». В виртуальном диске лежим папка с нашими доменами «domains», так вот в этой папке мы создаем папку с нашим доменом и называем ее латинскими буквами, например, joomla25. В созданную папку мы распаковываем наш скачанный дистрибутив Joomla 2.5. После того как все файлы будут скопированы мы должны перезапустить сервер, чтобы сервер мог определить созданную папку.
Далее мы идем в главное меню Open Server -> Мои Сайты -> и в списке находим название нашей папки «joomla25». Выбрав, у нас сразу откроется браузер, установленный по умолчанию. Если вы используете полную версию Open Server, то у вас по умолчанию может открыться браузер, определенный в настройках сервера. Мы также можем открыть браузер и вписать вручную в адресную строку следующий адрес — http://joomla25/, жмем «Enter». Вот мы и подобрались к первому шагу мастера установки — Выбор языка.
На первом шаге установки нас просят выбрать язык. По умолчанию выбран русский, поэтому здесь ничего не трогаем и жмем кнопочку «Далее».
Попадаем на второй шаг мастера установки — Начальная проверка. Здесь идет проверка на совместимость минимальным системным требованиям вашего сервера.
В верхней колонке обозначены обязательные требования, без соответствия которых установка будет прекращена. Все пункты должны быть выделены зеленым цветом «Да».
В нижней колонке указаны рекомендуемые требования. Здесь не требуется строгое соответствие.

Вы можете настроить локальный сервер как вам угодно, отредактировав файл php.ini. На хостинге же с этой просьбой вам придется обратиться в службу поддержки. В Open Server файл php.ini найти очень легко — идем в меню программы -> Дополнительно -> Конфигурация -> и далее выбираем пункт PHP-… Версия PHP зависит от того, какая версия выставлена у вас в настройках. По умолчанию это версия PHP-5.2.17.
Если все настройки сделаны правильно жмем кнопочку «Далее» и переходим к третьему шагу установки — Лицензия.
Здесь ознакомимся с лицензией и жмем кнопку «Далее».
Переходим к четвертому шагу установки — Конфигурация базы данных. На данном этапе мы должны прописать параметры подключения к нашей базе данных.
Введите все параметры как показаны на скрине. Если разбирать детальнее, то:
Тип базы данных — здесь выбираем из выпадающего списка тип «Mysql»
Имя сервера базы данных — здесь вбиваем «localhost», т.к. сервер базы данных находится на том же сервере, что и наш сервер PHP.
Имя пользователя — сюда вводим имя пользователя базы данных. По умолчанию это «root», как и говорилось выше пользователя мы будем создавать при переносе сайта на хостинг.
Пароль — сюда необходимо ввести пароль базы данных. Оставляем это поле пустым.
Имя базы данных — сюда вводим имя базы данных
Префикс таблиц — по умолчанию префикс генерируется автоматически, но вы можете ввести его вручную. Это 3-4 латинских символа и цифры. Я ввел вручную — djml_.
Когда все данные введены щелкам по кнопочке «Далее».
Мы подошли к пятому шагу мастера установки — Конфигурация FTP.
Я обычно этот шаг пропускаю. Как говорится из справки данный шаг можно пропустить, если вы ставите Думла на сервер, работающий под управлением ОС Windows.
Жмем «Далее» и переходим к предпоследнему шагу установки — Конфигурация сайта.
На данном этапе вводим название сайта, e-mail, логин и пароль для доступа в админку сайта. Все поля, обозначенные *, необходимы для заполнения. С левой стороны нам выводится краткая справка по заполнению полей. Если что то непонятно можете почитать.
В этом же шаге вы можете установить демо-данные. Если вы новичек и только принялись за изучение Joomla, то рекомендовал бы вам установть демо-данные для изучения.
На данном шаге прежде чем продолжить установку нажмите на кнопочку «Установка демо-данных». Дождитесь уведомления о том, что демо-данные успешно установлены. После этого жмем по кнопочке «Далее» и переходим к последнему шагу установки.
Завершение установки
Ну, здесь расписывать особо не о чем — просто жмем по кнопочке «Удалить директорию Installations». Дождемся сообщения о успешном удалении директории «Installations» и можно открывать наш сайт.
Если хотим сразу открыть главную страницу сайта, то жмем по кнопочке «Сайт», если же хотим попасть в админку сайта, то жмем кнопку «Панель управления». Имя пользователя вводим «admin», пароль вводим тот, что мы вводили на предыдущем шаге.
Вот и вся установка. Надеюсь объяснил все доходчиво. Если что то непонятно задавайте вопросы в комментариях.
Всем удачи! Пока…










